Khi chỉnh sửa hình ảnh trên máy tính, bạn sẽ nghĩ ngay đến những phần mềm như Photoshop, Paint… Nhưng nếu chỉ muốn chèn chữ vào trong hình ảnh, thì bạn có thể thực hiện ngay trong Word mà không cần cài đặt thêm chương trình khác. Nếu bạn muốn thiết kế banner, thiệp mừng trên Word thì cũng có thể chèn chữ vào hình ảnh khá đơn giản. Mời bạn đọc bài viết sau để biết cách làm nhé.

Bước 1: Chèn khung Tex box vào hình ảnh
Để thực hiện chèn chữ vào hình ảnh, trước hết bạn đọc phải chèn hình ảnh vào văn bản word. Để chèn hình ảnh, bạn đọc thực hiện như sau: trên giao diện word, chọn thẻ Insert rồi chọn mục Picture.

Lúc này thư mục để bạn chọn ảnh sẽ mở ra, bạn chọn hình ảnh muốn chèn rồi nhấn Insert.

Hình ảnh sau khi chèn có thể thay đổi kích thước và vị trí tùy theo yêu cầu của người dùng.
Tiếp theo để chèn Tex box vào hình ảnh, bạn chọn biểu tượng Text box trong thẻ Insert. Tại danh sách hiện ra chọn Draw Text box.

Tại ví trí cần chèn chữ, bạn nhấn và kéo chuột trái để vẽ khung nhập chữ. Khung này có thể phóng to, thu nhỏ hay di chuyển đến vị trí bạn mong muốn.

Bước 2: Nhập nội dung và định dạng chữ trong khung
Sau khi chèn xong Tex box vào hình ảnh, bạn nhập nội dung vào khung và chỉnh sửa định dạng cho chữ trong khung. Bạn có thể điều chỉnh lại cỡ chữ, phông chữ, màu chữ theo ý muốn của mình tại mục Font trong thẻ Home.
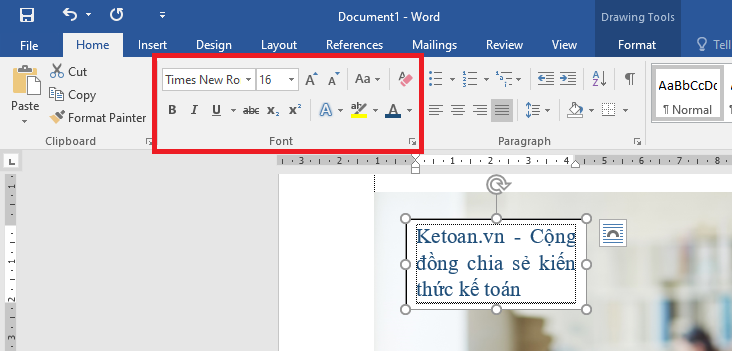
Khung chữ sẽ có màu nền trắng, để bỏ màu nền này bạn làm như sau: tại thẻ Format chọn Shape Fill. Tại danh sách xổ xuống chọn No Fill. Lúc này màu nền trắng sẽ biến mất và màu của khung chữ sẽ giống với màu hình ảnh.

Tiếp theo, ta sẽ xóa đường viền bao quanh khung chữ. Bạn làm như sau: tại thẻ Format chọn Shape Outline.Tại danh sách xổ xuống chọn No Outline. Khi đó đường viền bao ngoài khung chữ sẽ biến mất.

Kết quả sau khi thực hiện 2 bước trên giống như hình minh họa dưới đây. Bạn vẫn có thể di chuyển và điều chỉnh kích thước của khung chữ bằng cách kích chuột vào vùng chữ để xuất hiện khung bao quanh.

Trên đây là hướng dẫn chèn chữ vào hình ảnh trong Microsoft Word chỉ với 2 bước đơn giản. Thao tác này sẽ giúp bạn tiết kiệm được thời gian chỉnh sửa văn bản và tạo được tài liệu đẹp mắt. Mời bạn đọc tham khảo và áp dụng. Chúc các bạn thành công.
Xem thêm:
Bật mí cách trình bày văn bản trong Excel đẹp như Word
Hướng dẫn phân cách hàng nghìn bằng dấu phẩy trong Word
4 Cách xóa bảng trong Word cực đơn giản: Bạn đã biết chưa?
Cách tạo trang in ngang và trang in dọc trên cùng một văn bản Word
Hướng dẫn cách khóa (không cho sửa) Header, Footer trong Word





