Nếu báo cáo, tài liệu của bạn gồm nhiều trang với nội dung lớn, người đọc sẽ rất khó khăn khi cần tìm kiếm một nội dung nào đó. Giải pháp khắc phục tình trạng này là tạo dấu trang (Bookmark) cho tài liệu để đánh dấu nội dung quan trọng. Đồng thời đây cũng là công cụ hữu hiệu cho người xem khi cần tìm kiếm nội dung nào đó. Bài viết này sẽ hướng dẫn bạn đọc tạo Bookmark trong Microsoft Word.
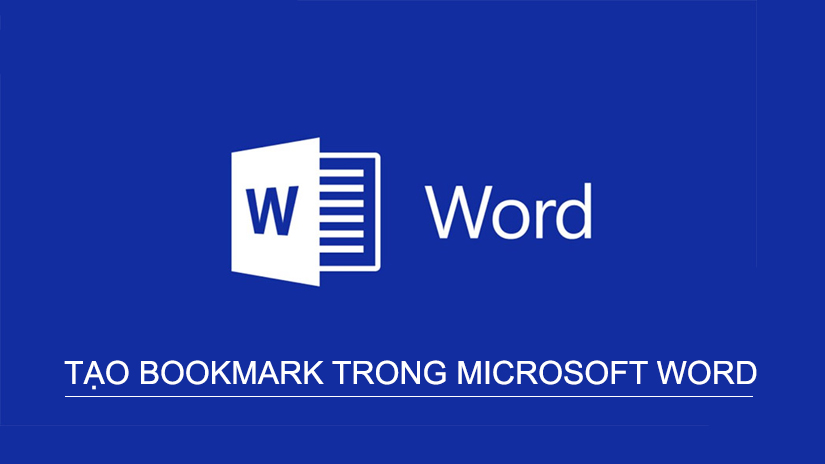
Tạo Bookmark
Để tạo Bookmark trong Microsoft Word, bạn đọc làm theo các bước dưới đây:
Bước 1: Bôi đen phần văn bản muốn tạo Bookmark.

Bước 2: Trên thanh công cụ chọn thẻ Insert, sau đó chọn Bookmark.

Bước 3: Lúc này, hộp thoại Bookmark sẽ xuất hiện. Tiến hành tạo bookmark:
- Nhập tên bookmark vào phần Bookmark name. Tên trong Bookmark name sẽ ngăn cách nhau bằng dấu gạch ngang hoặc viết liền mà không sử dụng dấu cách.
- Chọn Add để hoàn tất.
- Làm tương tự với các mục cần tạo Bookmark khác.

Sử dụng Bookmark
Sau khi đã tạo xong bookmark, khi bạn muốn tìm lại mục mình đã đánh dấu, làm theo hướng dẫn sau:
Bước 1: Trên thanh công cụ chọn thẻ Insert, sau đó chọn Bookmark.

Bước 2: Chọn tên bookmark muốn tìm rồi ấn Go To. Khi đó, con trỏ chuột sẽ di chuyển đến mục mà bạn đã đánh dấu.

Và kết quả bạn nhận được là một dòng text đã được gạch chân, có thể link tới nơi chứa phần nội dung được đánh dấu.

Xóa Bookmark
Khi không muốn đánh dấu nội dung nào đó nữa, bạn có thể xóa Bookmark. Bạn thực hiện theo hướng dẫn sau:
Bước 1: Trên thanh công cụ chọn thẻ Insert, sau đó chọn Bookmark.

Bước 2: Chọn tên bookmark muốn xóa rồi ấn Delete.

Trên đây là hướng dẫn tạo Bookmark cũng như cách sử dụng và xóa bookmark trong Microsoft Word. Mời bạn đọc tham khảo và áp dụng. Chúc các bạn thành công.
Xem thêm:
Danh sách các phím tắt chèn thêm dòng trong Excel
Hướng dẫn tạo nhanh danh sách lựa chọn (Combo Box) trong Excel
Cách khắc phục lỗi không Copy, Paste được trong Word




